Welche Kniffe können Sie in Word nutzen, um ein Dokument barrierefrei zu gestalten? Alternativtexte und Farben mit hohem Kontrast erleichtern es jedem, ein Dokument zu lesen. Tabellen sollten nach Möglichkeit nicht genutzt werden – und wenn, gilt es, einige Tipps zu berücksichtigen. Auch die Formatvorlagen helfen, ein Dokument zu gliedern, damit leichter zu erfassen und die Sprachausgabe zu vereinfachen. Grafiken sollten Alternativtexte enthalten.
Sorgen Sie zudem dafür, dass die Informationen nicht nur durch Farben vermittelt werden, sondern mit zusätzlichen Elementen, wie Texten oder Piktogrammen. Und bezüglich des Layouts: Achten Sie darauf, dass keine wichtigen Informationen in der Kopf- oder Fußzeile stehen. Diese sind nur in Drucklayout und Seitenansicht sichtbar. Die Sprachausgabe ignoriert häufig diese Teile.
Barrierefreiheit überprüfen
Word scannt im Hintergrund die Barrierefreiheit und gibt in der Statusleiste unten Tipps bzw. Erinnerungen, falls bei der Prüfung etwas auffällt. Um die Prüfung zu starten, klicken Sie im Menü „Überprüfen“ im Bereich des Menübands „Barrierefreiheit“ auf den Button „Barrierefreiheit überprüfen“. Hier erhalten Sie ein Menü, in dem Sie die einzelnen Themenbereiche genauer untersuchen lassen können (Abb. 01).
![]()
Abb. 01 Menü von Microsoft zum Überprüfen von Barrierefreiheit. Quelle Anna Lehmann
Mit „Barrierefreiheit überprüfen“ öffnen Sie eine Sidebar mit den Prüfergebnissen. Hier stehen zum Beispiel Fehler, wie eine fehlende Objektbeschreibung, oder Warnungen, wenn zum Beispiel der Kontrast von Hintergrund und Schrift zu gering ist. Jede gefundene Quelle ist einzeln aufgeführt und erklärt, wie diese Punkte behoben werden können. Außerdem erhalten Sie in der Sidebar eine Checkbox „Barrierefreiheitsprüfung weiter ausführen, während ich arbeite“. Diese Funktion können Sie abwählen, und Sie erhalten keine Hinweise mehr in der Statusleiste. Ohne die ständige Hintergrundprüfung kann die Performance von Word zudem höher sein.
Mit „Alternativtext“ können Sie jedem Objekt einen alternativen Text zuweisen. Dieser soll beschreiben, was in dem Objekt (zum Beispiel einer Grafik) zu sehen ist. Der Text soll vor allem sehbehinderten oder blinden Personen die Möglichkeit geben zu erfahren, was das Objekt darstellt. Eine kurze Erläuterung, worauf Sie dabei achten sollten, bietet Word ebenfalls: Klicken Sie das gewünschte Objekt an und geben Sie den Alternativtext ein. Sie können auch alternativen Text generieren lassen. Doch der ist häufig eher weniger auf den Inhalt bedacht, denn auf die reine Optik – was in der Technischen Dokumentation eher selten eine Rolle spielt. Dazu der Tipp von Microsoft: „Um einen guten Alternativtext zu schreiben, stellen Sie sicher, dass Sie den Inhalt und den Zweck des Bilds präzise und eindeutig vermitteln. Der Alternativtext sollte nicht länger als ein oder zwei kurze Sätze sein (…). Wiederholen Sie im Alternativtext nicht den die Bilder umgebenden Textinhalt und vermeiden Sie redundante Begriffe wie ‚eine Grafik mit‘ oder ‚ein Foto von‘.“
Einzelne Grafiken, die als reine Gestaltungselemente genutzt werden, können Sie über die Checkbox „als dekorativ markieren“ einordnen. So umgehen Sie den Hinweis bei der Prüfung der Barrierefreiheit. Mit „Navigationsbereich“ können Sie die Sidebar „Navigation“ einblenden lassen. Die Sidebar lässt sich alternativ über das Menü „Ansicht“ im Menüband unter „Anzeigen“ aktivieren. Klicken Sie dazu die Checkbox „Navigationsbereich“ an. Hier sehen Sie sofort alle Überschriften in der Gliederung und können prüfen, ob die zugewiesenen Ebenen stimmen und die Überschriften beispielsweise nummeriert sind.
Diese Gliederung ist ebenfalls im Inhaltsverzeichnis zu sehen. Allerdings ist das Inhaltsverzeichnis nicht neben jeder einzelnen aufgerufenen Seite sichtbar. Achten Sie darauf, dass Ihre Überschriften in der richtigen Reihenfolge und mit den richtigen Gliederungsebenen versehen sind. Es hilft übrigens allen Leserinnen und Lesern, wenn Ihre Inhalte gut gegliedert und mit geeigneten Überschriften versehen sind.
Mit „Optionen: Barrierefreiheit“ öffnen Sie ein Dialogfenster der Word-Optionen (Abb. 02). Das Fenster können Sie alternativ über „Datei“ | „Optionen“ erreichen, wenn Sie den Menüpunkt „Barrierefreiheit“ wählen. Hier können Sie ebenfalls auswählen, ob die Prüfung auf Barrierefreiheit während Ihrer Arbeit im Dokument weiter ausgeführt werden soll. Außerdem können Sie angeben, ob Sie spezielle Feedbackoptionen wie Sound oder Animation möchten. Zudem können Sie die Optionen für die Anwendungsanzeige per Dropdown-Menü wählen, ob Sie die QuickInfos mit oder ohne Feature-Beschreibungen erhalten oder gar keine QuickInfos wollen, ob Sie Tastenkombinationen in QuickInfos anzeigen lassen möchten und ob der Startbildschirm angezeigt werden soll. Weiterhin können Sie als Option „Alternativtexte automatisch generieren lassen“ aktivieren oder deaktivieren. Auch lassen sich die Dokumentanzeigeoption voreinstellen, ob beim Öffnen eines Dokuments alle Überschriften erweitert werden sollen.
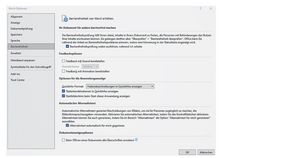
Abb. 02 Word bietet eigene Optionen, um die Prüfung der Barrierefreiheit zu konfigurieren. Quelle Anna Lehmann; Microsoft
Besser ohne Tabellen
Tabellen gilt es zu vermeiden, da sie schlechter automatisch vorgelesen werden können. Falls sich Tabellen nicht alternativ darstellen lassen, zum Beispiel mit Absätzen, die aus Überschriften und Absatzbannern bestehen (das sind Absätze mit einem Hintergrundfarbblock über die Breite des Dokuments), dann beachten Sie:
- Legen Sie keine Tabellen mit fester Breite an, damit der Inhalt auch über die Bildschirmlupe optimal erkennbar wird.
- Prüfen Sie, ob Tabellen auf allen Geräten gut gerendert werden (Stichwort „Responsive Design“).
- Nutzen Sie Tabellenüberschriften, Kopfzeilen und Spaltenkopfinformationen.
- Verschachteln Sie Tabellen nicht und führen Sie keine Zellen zusammen bzw. teilen Sie keine Zellen.
- Lassen Sie keine Zellen leer.
- Prüfen Sie auf einem mobilen Gerät, dass die Inhalte ohne horizontales Scrollen auskommen.
Das Layout modifizieren
Auch beim Layout und den Formatvorlagen können Sie einige Tipps beherzigen, damit Ihr Dokument barrierefrei wird:
- Nutzen Sie bevorzugt serifenlose Schriftarten.
- Vermeiden Sie Schreibweisen komplett in Großbuchstaben und häufige Zeichenformatierungen wie Kursiv oder Unterstrichen.
- Wenn Sie Farben für bestimmte Informationsarten verwenden, versehen Sie diese möglichst zusätzlich mit Symbolen oder Wörtern, damit bei Farbfehlsichtigkeiten keine Informationen verloren gehen.
- Formatieren Sie die Formatvorlagen für Überschriften fett und ggf. in größerer Schriftart.
- Nutzen Sie einen hohen Kontrast von Schrift- und Hintergrundfarbe. Sie können auch Ihr Dokument durch so genannte Farbkontrast-Analyse-Apps prüfen lassen.
- Verwenden Sie kleine Informationseinheiten und gliedern Sie diese in Listen. Lassen Sie weder die Liste den einleitenden Satz unterbrechen, noch unterbrechen Sie die Liste zwischendurch.
- Passen Sie die Zeilenlänge und den Leerraum zwischen Absätzen so an, dass die Textlast gering ist.
Vorlesen und Testen
Wenn Sie sich an all diese Punkte gehalten haben, sollte Ihr Dokument schon gut aufbereitet sein. Wählen Sie im Menü „Ansicht“ im Bereich des Menübands „Plastisch“ den Button „Plastischer Reader“. Hier können Sie zum einen sehen, wie das Dokument mit Lesehilfen aussieht. Zum anderen können Sie den Button „Laut Vorlesen“ wählen. Diesen Button erreichen Sie alternativ über das Menü „Überprüfen“. Wenn die Art des Vorlesens Ihre Informationen gut rüberbringt, werden auch Personen mit Einschränkungen gut mit Ihrem Dokument zurechtkommen.

