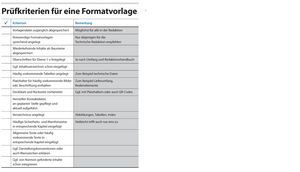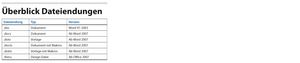Im Umgang mit einer Software, die schon lange auf dem Markt ist, ist es zunächst wichtig, die Version zu klären. Das ist auch bei Microsoft Word so. Um es möglichst einfach und nachvollziehbar zu machen, nutze ich für diese Tipps und Tricks Word 2016 und 2019. Die Versionen unterscheiden sich nicht wesentlich. Vermutlich lassen sich auch die meisten Tipps auf die nächst neueren Word-Versionen übertragen. Bei einigen Tests und nach Aussagen von verschiedenen Office 365-Nutzern ist aufgefallen, dass manche Dinge an anderen Orten zu finden sind, hier kann die Hilfe gute Arbeit leisten, wenn man nach einzelnen Stichworten sucht.
Einige praktische Workarounds laufen allerdings nicht mehr so gut und sind teilweise instabiler als früher. Damit meine ich etwa das Zentral-Dokument. War ich früher noch großer Fan und Anhänger dieser Methode für große und umfangreiche Dokumente, die immer wieder ähnliche Kapitel enthalten, sind selbst die Tests in Word 2016 und 2019 erschreckend, was die Stabilität der Zentraldokumente und das sichere Verknüpfen und Auffinden der Filialdokumente betrifft. Für jede Technische Redaktion, bei der das noch stabil läuft, freue ich mich.
Doch nun zum Thema, wie man gute Vorlagen in Word kreieren kann, um damit vernünftige Technische Dokumentation zu erstellen, die am Ende sauber aussieht und den Leser anspricht. Wenn Sie möchten, dann prüfen Sie vorab bereits vorhandene Vorlagen nach einer Checkliste (Tab. 01). Bestimmt finden Sie Verbesserungsmöglichkeiten.
Die Endung entscheidet
Bevor wir in die Materie einsteigen, machen wir einen kurzen Schlenker zu den Dateiendungen. Der Grund ist ganz einfach: Dateiendungen haben eben auch Einfluss auf die Formatvorlagen. Einen Überblick über die Dateiendungen von Word zeigt Tabelle 02.
Üblicherweise sind Word-Dokumente seit 2007 mit der Dateiendung „.docx“ versehen. Das sind die „normalen“ Dokumente, die natürlich mit jeder neuen Word-Version weiter nach oben kompatibel sind. Das funktioniert nicht immer 1:1 und fehlerfrei, was die Übertragung des Layouts betrifft. Glücklicherweise sind die meisten Funktionalitäten, die es ab 2007 gibt, eher gewachsen, weshalb es manchmal mit genauem Hinsehen und ein paar Klicks möglich ist, die „.docx“-Dokumente in den neueren Versionen doch recht gleich aussehen zu lassen.
Als Alternative zu „.docx“ gibt es noch Word-Dokumente, die Makros enthalten. Das wären dann die mit der Endung „.docm“. Man kann also schon grob vorhersagen, was man ggf. von einem Word-Dokument erwarten kann, wenn man die Dateiendung betrachtet, zumindest ob Makros mitgeliefert werden oder nicht.
Aber man kann Dokumente auch noch kompatibel zu älteren Word-Versionen (97-2003) als „.doc“ speichern. Allerdings gehen hier einige Funktionen verloren. Bausteine werden zum Beispiel in statische AutoText Einträge konvertiert. Trotzdem ist es manchmal notwendig, die ältere Version zu nutzen, damit die Weiterverarbeitung mit anderen Programmen funktioniert.
Mein Tipp: Erst ganz am Ende als „.doc“ abspeichern und nochmal den Inhalt prüfen, ob alles so aussieht, wie es soll. Eventuell muss man nochmal geringfügig nacharbeiten. Aber so können zumindest die neuen Funktionen der aktuelleren Version möglichst lange im Erstellprozess genutzt werden. [1]
In Word gibt es aber nicht nur „normale“ Dokumente. Es gibt die Möglichkeit, Vorlagen abzuspeichern. Der Vorteil: Die Informationen liegen zentral in der Vorlage, und die Vorlage öffnet sich nicht automatisch mit Doppelklick. Um die Vorlage zu öffnen, einfach mit Rechtsklick anwählen und dann auf „Öffnen“ klicken, um in der Vorlage selbst etwas zu ändern. Was ganz interessant ist: Es ist möglich, Vorlagen als „.dotx“ abzuspeichern, für „einfachere“ Word-Vorlagen, und wenn man gleichzeitig noch mit Hilfe von Makros einige Dinge prüfen möchte, kann man die Vorlage als „.dotm“ abspeichern. Auch die Makros würden in diesem Fall in der Vorlage liegen und können dort allgemein geändert werden – oder im einzelnen Dokument dann spezifisch.
Spannend ist auch die Office Design Datei. Im Reiter „Entwurf“ kann man dafür noch ein paar Details anschauen, etwa um Farbe oder auch Schriftarten vorzugeben. Diese kann man als Standard setzen, so werden zudem Verzeichnisse, die Word automatisch generiert (und deren Formatvorlagen auch automatisch dafür verwendet werden) in der richtigen Schriftart dargestellt. Diese Informationen werden in den „Document Themes“ abgespeichert und können zudem auf das Unternehmensprofil abgestimmt werden. Das sind Dateien mit der Endung „.thmx“.
Hilfe für einheitliches Layout
Immer wieder kommen mir Anleitungen unter, bei denen ich darauf wetten würde, dass sie in Word erstellt wurden, weil klassische Elemente für Abstände oder Aufzählungen verwendet wurden. Das muss aber nicht zwingend in jeder Technischen Dokumentation so sein. Damit sie weniger wie „billiges Word“ (Zitat aus einem Telefongespräch mit einem Interessenten) aussieht, können Formatvorlagen helfen. Mit diesen kann man das Layout gut vereinheitlichen – und wer schon von Funktionsdesign gehört hat, weiß, dass man in der Technischen Redaktion Inhalt und Aussehen voneinander trennt. Und dazu braucht man nicht unbedingt ein teures XML-basiertes System (auch wenn das natürlich noch viel mehr kann und Technische Redaktionen mit weiteren Hilfen unterstützt). Wie kommt der Technische Redakteur also dazu, auch in Word das Layout vom Inhalt zu trennen? Indem er für möglichst alle Auszeichnungen geeignete Formatvorlagen erstellt. Bei unseren Dokumenten ist das, je nach Tiefe und Umfang, mindestens ein „bunter Strauß“ an Möglichkeiten, denn unter rund 20 Formatvorlagen kommen wir selten aus.
Eine eigene Formatvorlage können sein:
- der klassische Fließtext
- Aufzählungen (nummeriert, unnummeriert, für Warnhinweise, in 1. oder 2. Ebene)
- Überschriften
- wenigstens ein Format für Bilder, wenn sie über den Textfluss hinausgehen können, gerne auch zwei oder drei Formate
- Tabellen (etwa für die Kopfzelle oder Körperzelle)
- Beschriftungen
- Verzeichnisse
- Inhalte für Deckblatt und Rückseite
- diverse Navigationshilfen
- Marginalien (hoffentlich als Positionsrahmen), wenn das Seitenlayout es zulässt
Wer eine neue Formatvorlage erstellt, kann sehen, wie viel dort zu verwalten und einzustellen ist. Mir ist dabei immer besonders wichtig, dass zusammengehörende Formate aufeinander basieren. Im Zweifelsfall kann so mit möglichst wenigen Klicks die Schriftart geändert werden, etwa wenn die Marketing-Abteilung plötzlich das Corporate Design ändert und eine neue Schriftart genutzt werden muss. Das kann man steuern, indem man jeder Formatvorlage sagt, auf welcher Formatvorlage diese basieren soll.
Aber Vorsicht, denn wenn das Basisformat viele Einstellungen hat, die in darauf basierenden Formaten nicht vorkommen sollen, müssen diese mit hohem Aufwand angepasst werden.
Natürlich könnte man für die Technische Redaktion auch die Word-eigenen Formate nutzen. Uns ist nur schon hin und wieder passiert, dass Formate auf anderen Rechnern „umgefallen“ sind. Daher empfehle ich dringend: Die Formate, die für die Technische Dokumentation genutzt werden sollen, bekommen einen eigenen Namen.
So kann man sie auch gleich mit sprechenden Namen kennzeichnen und muss nicht umständlich erklären, wofür welche Formatvorlage genutzt wird. Erfahrungsgemäß erhöht das auch die Akzeptanz bei den Kollegen in der Redaktion, die die Vorlagen einheitlich einsetzen sollen. Zusätzlich könnte man für das Marketing ebenfalls eigene Formatvorlagen erstellen, damit unternehmensintern alle auf einer Vorlagenbasis arbeiten.
Was dann noch wichtig ist: Möglichst nur die Formatvorlagen anzeigen lassen, die für die jeweilige Abteilung verwendet werden sollen. Damit auch wirklich die Formate genutzt werden, die man sich (hart) erarbeitet hat. Das kann man bei „Formatvorlagen verwalten“ im Reiter „Empfehlen“. Hier alle Formatvorlagen, die nicht verwendet werden, einfach ausblenden bzw. diejenigen einblenden, die verwendet werden sollen. Achtung: Es gibt ein paar Word-Spezifika, die man leider nicht so einfach ausblenden kann.
Und wer schon einmal den Spaß hatte, nachzuverfolgen, was alles trotz Formatvorlagen manuell noch layoutet wird (wer kennt nicht die automatisch neu angelegten Formate wie „Standard, eingerückt 2 cm, fett“ oder wie sie alle ergänzt werden), der weiß, wie unübersichtlich die automatische Darstellung von Word schnell werden kann. Der Redakteur kann diese Anzeige entweder als Nachweis der sauberen Nutzung weiter pflegen oder ausschalten. Ausschalten funktioniert wie folgt: über die „Word-Optionen“ unter dem Punkt „Erweitert“ bei den „Bearbeitungsoptionen“ die Checkbox „Formatierung mitverfolgen“ deaktivieren (Abb. 01).
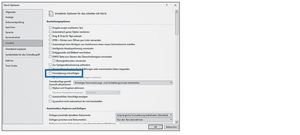
Abb. 01 Erweiterte Optionen, "Formatierung mitverfolgen" deaktiviert. Quelle Anna Lehmann; Microsoft
Wiederkehrendes als Baustein speichern
Für Inhalte, die immer wieder gleich sind, kann man sich eine weitere Hilfe bauen. Beispielsweise haben wir unsere standardisierten Warnhinweise für jede Gefahrenstufe oder auch den allgemeinen (vollständig abgedeckten) Ablauf einer Handlungsanweisung als so genannten Schnellbaustein abgespeichert. Damit kann der Baustein überall eingefügt und dann textlich verändert werden, ohne dass am Baustein etwas passieren würde (Abb. 02). Auf diese Weise spart man sich das Suchen „Wo habe ich doch gleich zuletzt den Warnhinweis geschrieben?“ oder „Wo war die Voraussetzung für die Handlung gleich nochmal formuliert?“ und kann direkt einen vorgefertigten Block einsetzen. Hilfreich ist natürlich, wenn in dieser Vorlage für den Baustein schon das richtige Formulierungsmuster steht. So muss man nicht darauf auch noch explizit achten, sondern ändert den Text einfach passend ab.
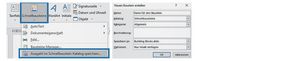
Abb. 02 Schnellbaustein abspeichern und Eintrag im Katalog erstellen. Quelle Anna Lehmann; Microsoft
Beim Abspeichern ist es wichtig, darauf zu achten, wo der Baustein gespeichert wird. Voreingestellt ist in Word die so genannte „Building Blocks.dotx“. Diese empfehle ich allerdings nicht für den Einsatz in einer Vorlage der Technischen Dokumentation. Wenn man ohnehin schon eine passende Vorlage für die Doku erstellt, sollten auch solche Schnellbausteine dort abgespeichert werden. Zum einen stellt jede Redakteurin sicher, dass dieser Baustein nicht nur ihr zur Verfügung steht. Zum anderen können damit alle Redakteure auf die Bausteine zugreifen, wenn sie auch Zugriff auf die Vorlage haben. Das macht das gemeinsame Arbeiten wieder ein Stück einheitlicher, weil die Basis schon gleich ist. Alternativ kann man natürlich die „Building Blocks.dotx“ kopieren und damit die gemeinsame Verwendung sicherstellen.
Wer sich fragt, wo er die Schnellbausteine findet: im Reiter „Einfügen“ im Bereich „Text“ gibt es die „Schnellbausteine“. Zum Abspeichern einfach den gewünschten Bereich markieren, „Schnellbausteine“ wählen und „Auswahl im Schnellbausteinkatalog speichern …“. Dabei einen treffenden Namen vergeben (falls die alphabetische Sortierung nicht der Nutzungshäufigkeit entspricht, einfach mit Nummerierung davor behelfen) und bei „Speichern in“ den gewünschten Speicherort festlegen. Bei Optionen kann noch gewählt werden, ob der Inhalt eingefügt werden soll, in einem neuen Absatz oder auf einer neuen Seite, falls das relevant wäre. Wer bei „Katalog“ statt „Schnellbausteine“ zum Beispiel „Tabellen“ wählt, kann die abgespeicherte Tabelle bei „Einfügen“ im Bereich „Tabellen“ unter „Tabelle“ bei den „Schnelltabellen“ finden.
Umgang mit Platzhaltern
Ist der Produktname beispielsweise noch nicht final, die Doku soll aber schon erstellt werden? Oder möchten alle Technischen Redakteure den Produktnamen immer gleich schreiben, ohne darauf zu achten, wie er genau geschrieben wird? Dann eignet sich die Feldfunktion „DocProperty“ hervorragend. Diese Funktion kann wie übliche Felder genutzt werden.
Der Vorteil: Beim Aktualisieren wird wieder der definierte Wert angegeben. Der Nachteil: Wenn das Dokument übersetzt wird und der Übersetzer von dem Feld nichts weiß, kann es passieren, dass beim Drucken (sofern das automatische Aktualisieren der Felder aktiviert ist) oder sobald das Feld aus anderen Gründen aktualisiert wird, plötzlich wieder die Ausgangssprache zu lesen ist. Eine genaue Beschreibung, wie das funktioniert, gibt es zum Beispiel in unserem Blog [2].
Querverweise mit Dynamik
Jede Technische Redakteur und jede Technische Redakteurin werden Querverweise nicht grundlos hart in ein Dokument schreiben. Das hat nämlich mehrere Nachteile: Die Aktualität ist nur während des Tippens gegeben. Sobald irgendwo etwas geändert wird, ist die Information in einem getippten Querverweis leider noch die alte. Außerdem müsste man umständlich einen Link setzen, wenn das Ganze dynamisch ausgegeben werden soll. Daher nutzen die meisten Redaktionen die Querverweis-Funktion in Word. Und das unabhängig davon, ob über
- den Reiter „Einfügen“, Bereich „Links“ auf „Querverweis“ geklickt wird
- oder beim Reiter „Referenzen“ im Bereich „Beschriftungen“ der „Querverweis“ genutzt wird
- oder über eine der unzähligen weiteren Möglichkeiten.
Was nicht sonderlich redakteursfreundlich ist: Word ermöglicht solche Verweise nur auf die Kapitelnummer, den Kapiteltext oder die Seitenzahl. Wenn man alle drei Informationen für die Benutzerfreundlichkeit der Dokumentation aufführen will, hat man die Möglichkeit, auf der Variante mit dem Querverweis zu bleiben, wobei man dreimal das gleiche Ziel angibt, mit je unterschiedlicher Bezeichnung. Dabei kann man für die digital bereitgestellte PDF-Version oder eine Online-Version vorher den Verweis auf die Seitenzahl mit einem eigenen Zeichenformat einfach ausblenden.
Gliederung und allgemeiner Text
Gehen wir von den ganzen theoretischen Vorlagen-Arbeiten noch etwas weiter. Wurde mit den bereits genannten Kriterien eine passable Vorlage erstellt, dann fehlen für das Layout noch genauere Informationen zu Deckblatt und Rückseite sowie der allgemeine „Seiten-Rahmen“. Diesen kann man mit Seitenrändern, Kopf- und Fußzeilen gestalten.
Damit aus dem bisher zwar formal angelegten Dokument eine richtig gute und nützliche Vorlage entsteht, muss definiert werden, was genau für die Technische Dokumentation jedes Mal neu erstellt werden muss und welche Teile immer gleich sind. Im Fall eines Dienstleisters sind die Teile, die immer gleich bleiben, eher weniger. Schließlich ist jeder Kunde anders. Im Fall eines Produktherstellers sollten sich einige Schnittstellen finden, auch wenn die Produkte mal mehr, mal weniger ähnlich sind.
Ein Tipp, wie eine Recherche nach Elementen für eine Formatvorlage gelingen kann:
- Erstellen Sie in der Redaktion eine Matrix mit allen Produkten.
- Prüfen Sie die Gliederung in der 1. Ebene aller Anleitungen auf Abweichungen in Formulierung und Aussagekraft – sollten hier keine Abweichungen vorhanden sein, kann diese exakt so in die Vorlage übernommen werden. Das ist übrigens der ideale Zeitpunkt, die Gliederung nochmal kritisch zu hinterfragen und zu entscheiden, ob sie so bleiben soll.
- Prüfen Sie die Gliederung in der 2. Ebene ebenfalls auf Abweichungen – häufig sind hier nur geringe Abweichungen, und ich persönlich lösche lieber öfter mal eine Zeile raus, die zu viel ist, als dass ich an zehn denken muss, die ich an verschiedenen Stellen einfügen muss. Vielleicht lässt sich der Teil der Überschriften, der nicht immer gleich ist, entsprechend kennzeichnen oder mit Hilfe von DocProperty doch vereinheitlichen?
- Prüfen Sie alle weiteren Gliederungsebenen auf vergleichbare Art.
- Anschließend sind die Texte dran: bei allen gleichen Überschriften die Inhalte der Kapitel prüfen. Und das Spiel wiederholen – was gleich ist, bleibt stehen. Was in ähnlichen Varianten steht, lässt sich vielleicht kennzeichnen oder abändern. Was individuell zu einem Produkt gehört, sollte nicht in die Vorlage.
- Erstellen Sie vielleicht auch die Tabellen für die technischen Daten gleich in einer Rohversion, damit diese künftig vergleichbar aussehen.
Sollte die Matrix ergeben, dass zwar viele ähnliche Produkte existieren, aber die Anleitungen extrem unterschiedlich sind, muss vielleicht im Vorfeld die Technische Dokumentation nochmal konzeptionell überarbeitet werden. Hier lohnt es sich, mehr Zeit für eine gute Vorlage zu investieren, die dann einheitlich für alle Produkte genutzt wird. Das kann zur Folge haben, dass ältere Produkte mit einer neuen Anleitung versehen werden (müssen). Und bitte hierfür auf jeden Fall das Minimalismus-Prinzip beherzigen, das in der DIN EN 82079-1 gefordert wird, auch wenn vielleicht die ein oder andere Abteilung bestimmte Texte unbedingt in der Anleitung unterbringen möchte. Für jeden Zweck sollte die richtige Information vorhanden sein.
Wer das alles berücksichtigt, erhält eine praxisgerechte Vorlage, mit der effizient und in einem einheitlichen Aussehen die Technische Dokumentation erstellt werden kann. Und nicht zuletzt hilft unsere Checkliste weiter (Tab. 01).
Eine gute Vorlage hat gleich noch einen wichtigen Vorteil: Wenn es mehrere Produkte gibt, findet sich Ihr Kunde, der auf solchen Vorlagen basierende Dokumentationen erhält, auch schnell zurecht und hat immer ein vergleichbares Look & Feel der Anleitung. Wichtig dabei ist, dass die Vorlage für die Nutzungsinformation vor allem eines immer im Blick hat: Benutzerin und Benutzer. Schließlich sollen diese das Ganze lesen, verstehen und mit den Inhalten klarkommen.
Haben Sie Fragen oder Anregungen zu Microsoft Word, auch unabhängig vom Thema Formatvorlagen? Dann schreiben Sie mir: anna.lehmann(at)handbuch-experten.de
Links
[2] https://www.handbuch-experten.de/blog/word-2016-tipps-und-tricks-feldfunktion-docproperty