Viele Technische Dokumentationen enthalten kunden- oder auftragsspezifische Angaben, also ganz individuelle Daten, die nur für einen ganz konkreten Kundenauftrag bestimmt sind. Das bedeutet: Selbst wenn die Dokumentation von Kunde A inhaltlich identisch mit der von Kunde B ist, müssen die kunden- oder auftragsspezifische Angaben ausgetauscht werden – in Word typischerweise durch Suchen und Ersetzen.
Das Suchen und Ersetzen ist zwar eine einfache, aber keine empfehlenswerte Methode für den Umgang von variablem Inhalt. Vor allem deswegen, weil Word uns mit seinen Bordmitteln eine gute Möglichkeit bietet, solche Platzhalter intelligent zu verwalten. Und zwar über so genannte Dokumenteigenschaften (intern auch „DocProperties“ genannt). Die sind eigentlich dafür gedacht, Metadaten zu einem Dokument zu verwalten, also zum Beispiel den Namen des Verfassers oder der Verfasserin, das Speicherdatum, das Thema oder andere Angaben. (Abb. 01)
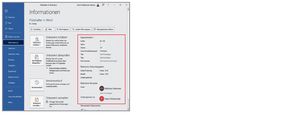
Abb. 01 Diese Dokumenteigenschaften bieten mehr Möglichkeiten als nur die Metadaten. Quelle Matthias Hattemer; Microsoft
Der Clou besteht darin, individuelle Metadaten zu definieren, und diese dann dynamisch in Dokumenten zu verknüpfen. Tabelle 01 zeigt beispielhaft anhand von insgesamt acht solchen Platzhaltern, nach welchen Prinzipien wir dabei vorgehen und in welchen Schritten wir das umsetzen.
Das ist am Anfang mit etwas Aufwand verbunden, mit jedem Projekt wird das einfacher, geht schneller und vermeidet vor allem Kopier- oder Übertragungsfehler.

Tab. 01 Quelle Matthias Hattemer
Schritt 1: Metadaten definieren
Nehmen wir zum Beispiel den ersten der in Tabelle 01 gezeigten Platzhalter, die Dokumenten-ID, und damit eine Dokumenteigenschaft, die Word nicht kennt und die somit als eigene, individuelle Eigenschaft angelegt werden muss.
Wenn Sie sich in dem Bereich „Informationen“ befinden, können Sie bei genauem Hinsehen erkennen, dass sich hinter dem Wort „Eigenschaften“ ein kleiner Pfeil verbirgt. Ein Klick darauf gibt uns die Möglichkeit, in einem Dialogfenster „Erweiterte Eigenschaften“ zu erfassen.
Das Dialogfenster hat mehrere Registerkarten. Die für unseren Fall entscheidende ist die letzte: „Anpassen“. Hier finden wir eine lange Liste weiterer Standardeigenschaften von „A“ wie „Ablage“ bis „Z“ wie „Zweck“. Die meisten dieser Dokumenteigenschaften sind im Umfeld der Technischen Dokumentation nicht sehr hilfreich. Aber wir können diese Liste schnell mit eigenen Einträgen erweitern, so zum Beispiel mit der Eigenschaft „Dokumenten-ID“ (Abb. 02).
Der Name ist dabei die Bezeichnung und der Wert der Inhalt des Platzhalters – in diesem Beispiel die Nummer „2024-06-1234“.
So lässt sich ein Platzhalter nach dem anderen als Dokumenteigenschaft anlegen.
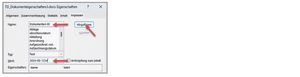
Abb. 02 Hinzufügen von Dokument-ID und deren konkretem Wert. Quelle Mattias Hattemer
Schritt 2: Platzhalter verknüpfen
Diese Dokumenteigenschaften sind – word-technisch betrachtet – Felder, und sie verhalten sich damit genauso wie ein Datumsfeld, wie ein Inhaltsverzeichnis, wie Querverweise oder lebende Kolumnenzeilen. Felder sind in einer Technischen Dokumentation sehr praktisch, denn sie reagieren dynamisch auf Veränderungen in einem Dokument.
Über diese neu angelegte Dokumenteigenschaft haben wir ein neues Feld kreiert. Wir können es jetzt an einer beliebigen Stelle im Dokument integrieren.
Und so bauen Sie dieses Feld in den Text des Dokuments ein: Klicken Sie auf Einfügen > Schnellbausteine > Feld und anschließend auf das Feld „DocProperty“. In der Liste der Eigenschaften finden Sie dann alle Dokumenteigenschaften, also die von Word automatisch mitgelieferten sowie die eigenen (Abb. 03).
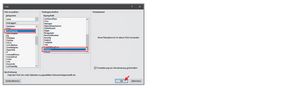
Abb. 03 Menü zur Auswahl von Feldern, darunter auch welche, die man selbst angelegt hat. Quelle Matthias Hattemer; Microsoft
Unser neu definiertes Feld müssen wir nur auswählen und mit „OK“ in das Dokument einbauen.
Dieser etwas umständliche Weg lässt sich anschließend vereinfachen. Denn Felder lassen sich ganz normal editieren. Das heißt: Wir können zum Beispiel das ganze Feld kopieren und dann überall dort im Dokument einfügen, wo es Verwendung finden soll, etwa auch in der Fußzeile, auf dem Deckblatt oder an unterschiedlichen Stellen im Fließtext. Hier ist Copy&Paste hilfreich.
Außerdem können wir so andere Dokumenteigenschaften ins Dokument übernehmen. In diesem Fall müssen wir nur die Bezeichnung der Eigenschaft überschreiben – Tabelle 02.
So können Sie schnell und unkompliziert alle Platzhalter in einem Dokument durch die entsprechenden Felder ersetzen.
![]()
Tab. 02 Quelle Mattias Hattemer
Schritt 3: Platzhalter individuell füllen
Für eine einzige Technische Dokumentation wäre ein solcher Aufwand sicherlich zu groß. Der eigentliche Nutzen kommt mit der nächsten Dokumentation. Denn hier müssen wir lediglich die jeweiligen Dokumenteigenschaften aufrufen und den Wert ändern (Abb. 04).
Dann erhalten alle Platzhalter den neuen Wert, und eine Feldaktualisierung im Dokument bewirkt, dass das bereits eingebaute Feld den neuen Inhalt anzeigt.
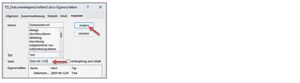
Abb. 04 Einfaches Aktualisieren in den Dokumenteigenschaften. Quelle Matthias Hattemer; Microsoft
Noch effektiver
Dokumenteigenschaften werden immer im jeweiligen Dokument gespeichert, sind also nicht global verfügbar. Das können Sie ändern, wenn Sie Ihre Dokumenteigenschaften nicht im Dokument, sondern in einer Dokumentvorlage speichern. Damit erreichen Sie, dass mit jedem neuen Dokument, das auf dieser Dokumentvorlage basiert, nicht nur die Formate, sondern auch die Platzhalter übernommen werden.
Unterstützung mit einem Werkzeug
Dokumenteigenschaften, deren Inhalte individuell an einer zentralen Stelle verändert werden können, sind zwar praktisch. Sie in Word einzubauen, ist aber nicht immer leicht. Deswegen haben wir ein kleines Tool entwickelt, mit dem solche Dokumenteigenschaften mit einem Klick erstellt und Inhalte mit einem Klick angepasst werden können.
Das Tool ist kostenlos und ermöglicht es, auf unterschiedlichen Registerkarten ganz viele solcher Dokumenteigenschaften zu definieren und entweder über feste Werte oder auch über schon vorgefertigte Auswahllisten zu füllen. Aber nicht nur die Inhalte, auch das Dialogfenster selbst lässt sich mit einfachen Excel-Kenntnissen individuell anpassen. Videos und eine genaue Anleitung erläutern den Umgang mit dem Werkzeug. Eine gute und stabile Word-Technik auf der einen Seite, ein schneller Zugang und eine einfache Anpassung auf der anderen Seite – so können Platzhalter auch mit den Bordmitteln von Word sehr gut verwaltet werden.
Zum Werkzeug |
Das kostenfreie Werkzeug ist für alle Word-Versionen ab Office 2016 geeignet: Download-Link sowie Beschreibung zur Installation und Bedienung unter https://dokay.de |

